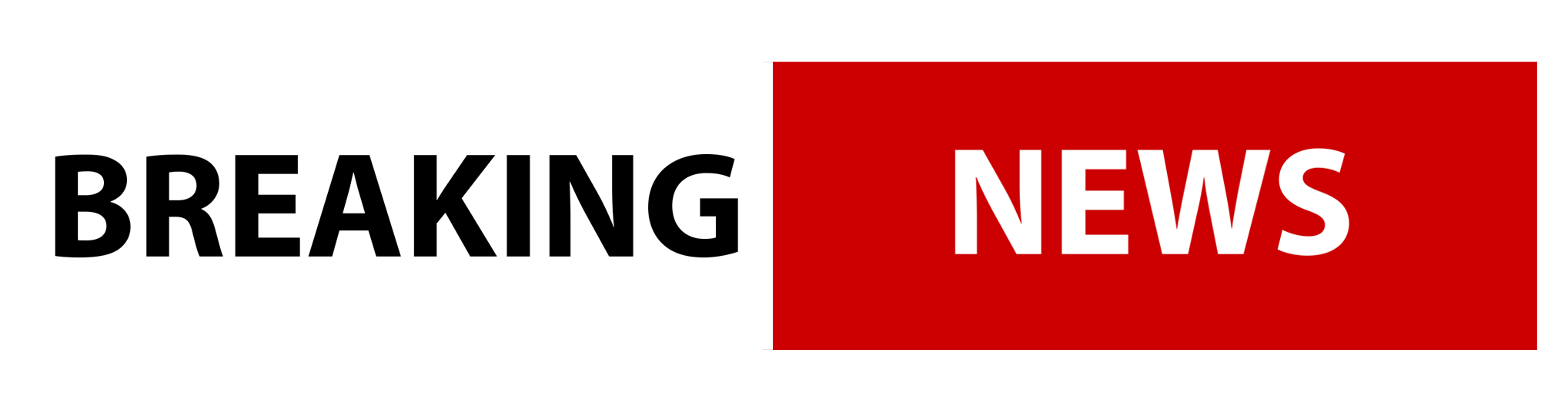Готовы прийти к новой ступени в оптимизации работы с вашим персональным электронным устройством? Подробная инструкция по настройке управления курсором на вашем компьютере будет полезна как новичкам, так и опытным пользователям. Независимо от вашего уровня опыта, вы сможете значительно повысить удобство использования устройства и достичь большей производительности.
Вам уже известно, что управление курсором является ключевым элементом в повседневной работе на компьютере. Проводя настройку данной функции, вы обеспечите себе возможность более эффективно взаимодействовать с интерфейсом вашего устройства. Будь то ноутбук, планшет или стационарный компьютер, корректно настроенный управляемый курсор значительно улучшит ваш опыт использования.
Основные функции тачпада в системе десятки
В данном разделе мы рассмотрим основные параметры настройки тачпада в операционной системе Windows 10. Настройки тачпада позволяют пользователю управлять курсором мыши, выполнять различные жесты для увеличения эффективности работы, а также настраивать скорость и чувствительность поверхности тачпада. Знание основных функций позволит вам настроить тачпад таким образом, чтобы он соответствовал вашим индивидуальным потребностям.
Настройка кнопок и жестов
Одной из основных функций тачпада является возможность настройки кнопок и жестов. С помощью этой функции вы можете определить действия, которые будут выполняться при нажатии на разные зоны тачпада или при выполнении определенных жестов.
Настройка скорости и чувствительности
Другим важным параметром настройки тачпада является скорость перемещения курсора и чувствительность поверхности тачпада. Изменение этих параметров позволит вам настроить тачпад таким образом, чтобы он реагировал на ваши движения с желаемой точностью и скоростью.
Активация жестов, скорость курсора и прокрутки
Активация жестов: Для удобства и эффективности работы с тачпадом вы можете настроить различные жесты, такие как двойное касание для щелчка, скроллинг двумя пальцами и т.д. Это поможет вам быстрее и удобнее перемещаться по экрану и выполнять различные действия.
Настройка скорости курсора: Если вам кажется, что курсор движется слишком быстро или медленно, вы можете отрегулировать скорость перемещения курсора на своем тачпаде. Это позволит вам выбрать оптимальную скорость для вашего удобства.
Прокрутка страниц: Для более удобного чтения и просмотра контента вы можете настроить прокрутку страниц с помощью тачпада. Это позволит вам легко и быстро прокручивать текст или изображения, делая работу с устройством более удобной.
Дополнительные возможности тачпада на ПК
Помимо базовых функций управления курсором, тачпад на ПК может предоставлять ряд дополнительных опций, с помощью которых вы сможете повысить эффективность использования компьютера. Разберем основные возможности, которые могут быть доступны на вашем устройстве.
- Мультитач-жесты: современные тачпады поддерживают жесты, позволяющие выполнять различные действия с помощью нескольких пальцев. Например, прижатие двумя пальцами для увеличения масштаба изображения или прокрутка страницы с помощью движения двумя пальцами вверх или вниз.
- Настройка скорости и чувствительности: вы можете настроить скорость перемещения курсора и чувствительность тачпада для достижения оптимального комфорта в работе.
- Поддержка жестов с тремя и четырьмя пальцами: некоторые устройства могут предоставлять дополнительные возможности через жесты с использованием трех или четырех пальцев. Например, переключение между открытыми приложениями или показ рабочего стола.
- Программируемые жесты: некоторые производители позволяют настраивать собственные жесты для выполнения определенных команд. Это удобно для управления операционной системой или программами без использования мыши.
Настройка мультитач, двойного нажатия и т.д.
Решение проблем с работой сенсорной панели
Иногда возникают ситуации, когда сенсорная панель перестает корректно функционировать. Это может привести к различным неудобствам при работе с компьютером. Для решения подобных проблем необходимо провести определенные действия.
Проверьте настройки сенсорной панели. В некоторых случаях проблемы с работой сенсорной панели могут быть связаны с неправильными настройками. Проверьте параметры управления устройствами в разделе «Панель управления» и убедитесь, что все параметры настроены правильно.
Обновите драйверы сенсорной панели. Устаревшие драйверы могут вызывать нестабильную работу сенсорной панели. Обновите драйверы устройства через менеджер устройств или скачайте последнюю версию с сайта производителя.
Проверьте состояние аппаратных компонентов. Иногда проблемы с работой сенсорной панели могут быть связаны с повреждениями аппаратных компонентов. Проверьте возможные повреждения и, если необходимо, обратитесь к специалисту для ремонта.
Проведите калибровку сенсорной панели. Возможно, сенсорная панель нуждается в калибровке для корректной работы. Проведите процедуру калибровки согласно инструкции пользователя или обратитесь за помощью к специалисту.